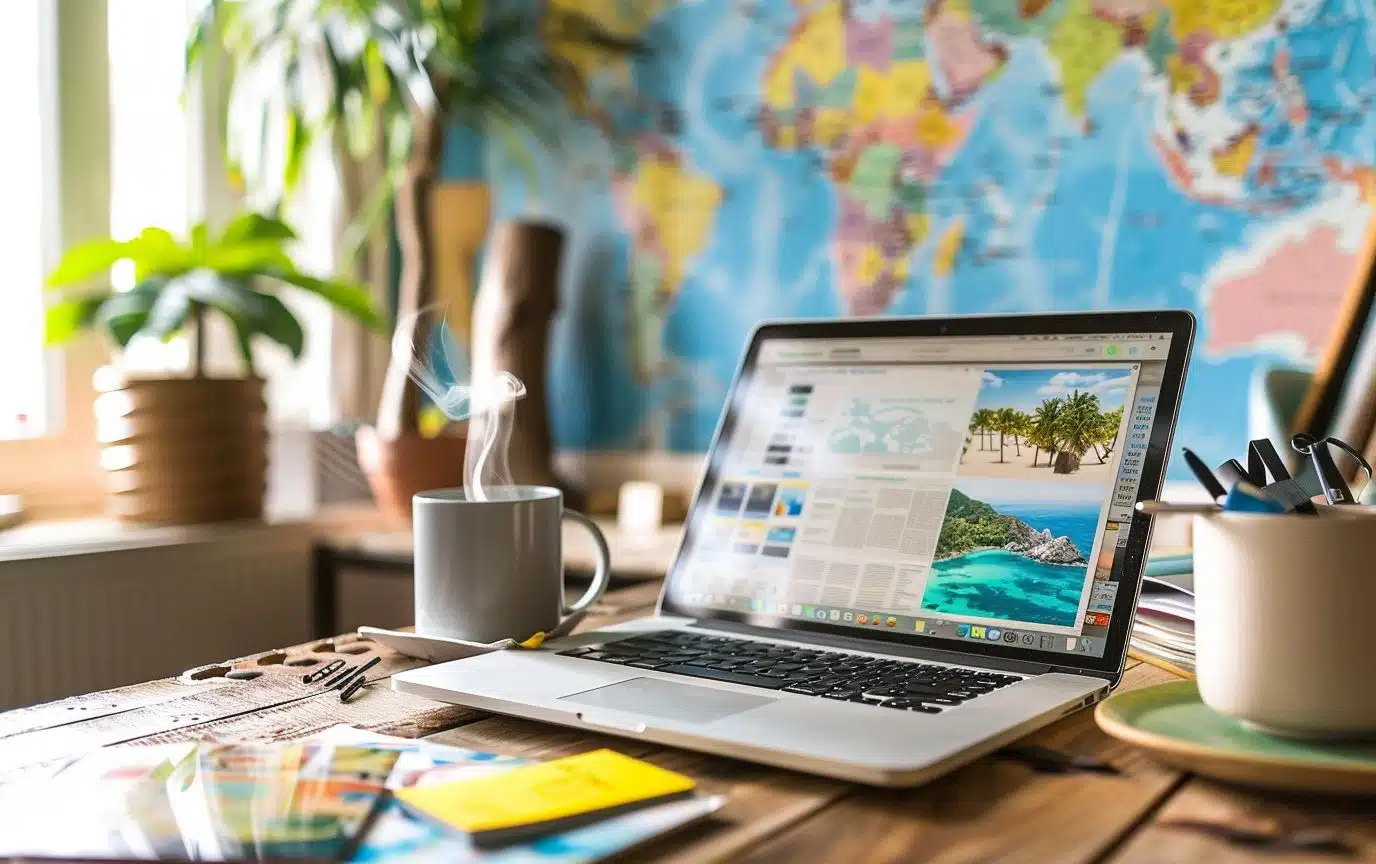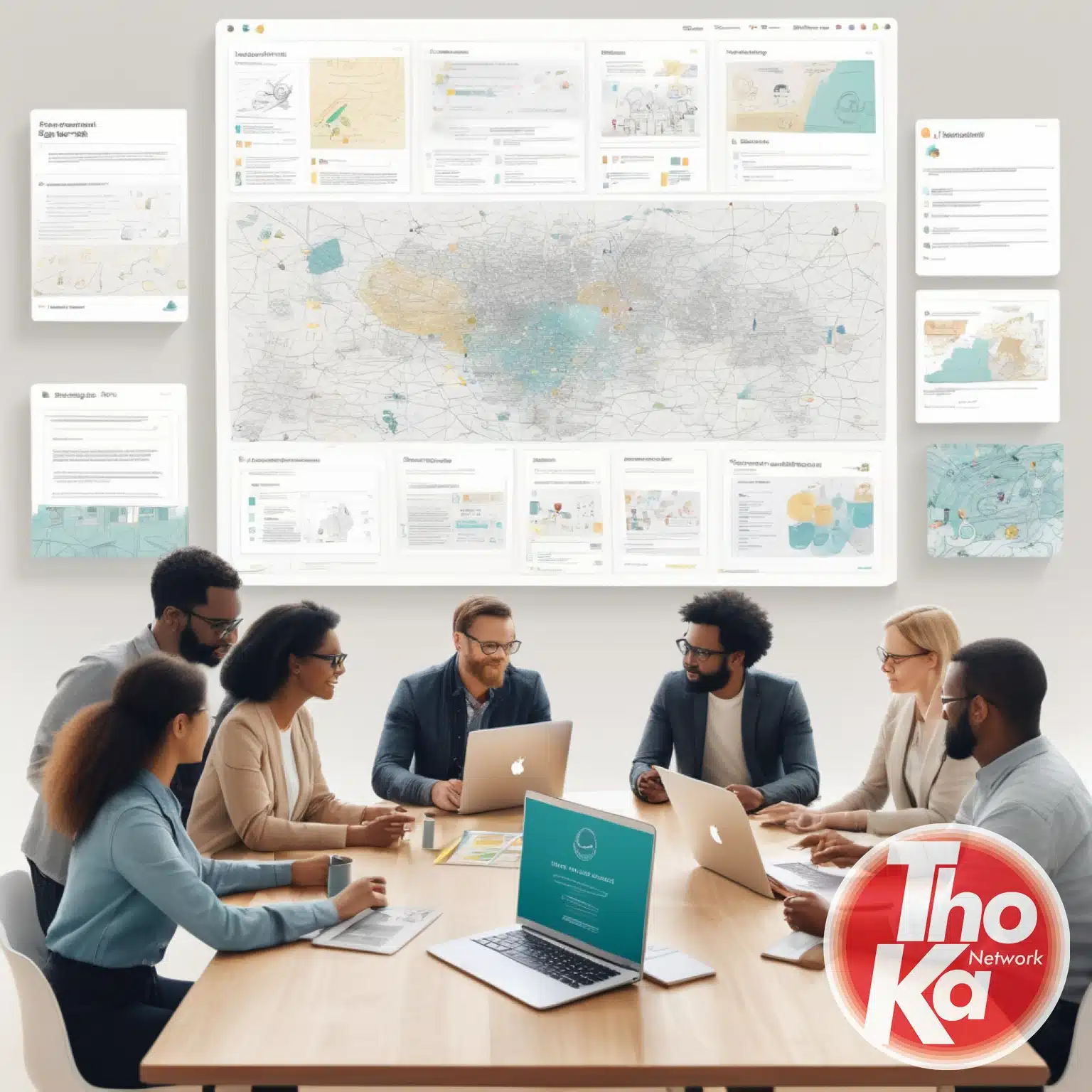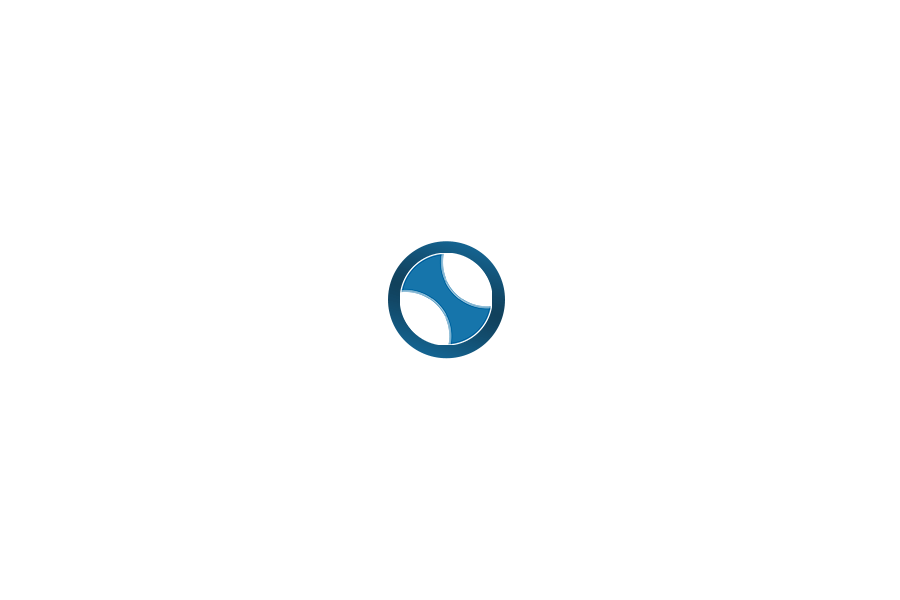Ein 403-Fehler ist ein HTTP-Statuscode, der anzeigt, dass der Client (z. B. Ihr Webbrowser oder ein Bot) nicht berechtigt ist, auf die angeforderte Ressource auf einem Server zuzugreifen. Dieser Fehler tritt auf, wenn der Server die Anfrage versteht, sich aber weigert, sie auszuführen, weil der Client keine Erlaubnis oder Berechtigung hat.
Mit anderen Worten, der Server teilt Ihnen mit, dass Sie nicht berechtigt sind, die Seite anzuzeigen oder auf die angeforderte Ressource zuzugreifen, obwohl diese existiert. Dies kann aus verschiedenen Gründen geschehen, z. B. weil die Ressource auf bestimmte Benutzer oder IP-Adressen beschränkt ist oder weil der Server-Administrator Sicherheitsvorkehrungen getroffen hat, um unbefugten Zugriff zu verhindern.
Wichtig ist, dass ein 403-Fehler nicht mit einem 404-Fehler verwechselt werden darf, der bedeutet, dass die angeforderte Ressource auf dem Server nicht gefunden werden konnte.
Der 403-Fehler kann verschiedene Namen haben:
- Forbidden error
- Access denied error
- HTTP 403 error
- 403 Forbidden response
- 403 status code
- Error 403: You don’t have permission to access
- 403 error page
- 403 Forbidden message
- 403 Forbidden nginx
- 403 Forbidden error in Apache
Die gute Nachricht ist, dass es sich in der Regel um häufige Probleme handelt, die leicht zu beheben sind.
Wir führen Sie durch 12 der häufigsten Ursachen für einen 403-Fehler auf einer WordPress-Website und erklären, wie Sie jedes Problem auf freundliche und leicht verständliche Weise beheben können.
Probleme mit der .htaccess-Datei
Beginnen wir mit der häufigsten Ursache für 403-Fehler: Änderungen an der .htaccess-Datei.
Die .htaccess-Datei wird verwendet, um den Zugriff auf Ihre WordPress-Website zu kontrollieren. Wenn es ein Problem mit dieser Datei gibt, kann dies zu einem 403-Fehler führen. Häufige Probleme mit der .htaccess-Datei sind falscher Code, Beschädigung oder Löschung.
WICHTIG
Auch wenn Sie die .htaccess-Datei nicht geändert haben, kann es sein, dass Plugins von Drittanbietern, Themes oder sogar Ihr Hosting-Provider diese Datei geändert haben, was zu einem 403-Fehler führen kann.
Um dieses Problem zu beheben, können Sie entweder ein Backup der .htaccess-Datei wiederherstellen oder eine neue Datei erstellen. Hier erfahren Sie, wie Sie eine neue .htaccess-Datei in WordPress erstellen:
- Melden Sie sich mit einem FTP-Client bei Ihrer Website an.
- Suchen Sie die .htaccess-Datei im Root-Verzeichnis Ihrer WordPress-Website.
- Wenn Sie eine Sicherungskopie der .htaccess-Datei haben, laden Sie diese herunter und ersetzen Sie die aktuelle Datei.
- Wenn Sie keine Sicherungskopie haben, erstellen Sie eine neue .htaccess-Datei mit einem Texteditor wie Notepad.
- Speichern Sie die Datei unter dem Namen “.htaccess” und stellen Sie sicher, dass der Dateityp auf “All Files” gesetzt ist.
- Laden Sie die neue .htaccess-Datei in das Stammverzeichnis Ihrer WordPress-Website hoch.
Wenn das Problem weiterhin besteht, versuchen Sie den aktuellen Code in der .htaccess-Datei durch den folgenden Code zu ersetzen:
# BEGIN WordPress
<IfModule mod_rewrite.c>
RewriteEngine On
RewriteBase /
RewriteRule ^index.php$ - [L]
RewriteCond %{REQUEST_FILENAME} !-f
RewriteCond %{REQUEST_FILENAME} !-d
RewriteRule . /index.php [L]
</IfModule>
# END WordPress
falsche Dateiberechtigungen
Eine der häufigsten Ursachen für einen 403-Fehler in WordPress sind falsche Dateiberechtigungen. Wenn die Berechtigungen für Ihre WordPress-Dateien und Ordner nicht korrekt gesetzt sind, kann dies den Zugriff auf Ihre Website verhindern und zu einem 403-Fehler führen.
Um dieses Problem zu beheben, müssen Sie die Dateiberechtigungen für Ihre WordPress-Site ändern. Dazu können Sie einen FTP-Client oder cPanel verwenden. Die empfohlenen Dateiberechtigungen für WordPress sind 755 für Ordner und 644 für Dateien.
Hier erfahren Sie, wie Sie die Dateizugriffsrechte mit einem FTP-Client ändern:
- Melden Sie sich mit einem FTP-Client bei Ihrer Website an.
- Suchen Sie den Ordner oder die Datei, deren Zugriffsrechte Sie ändern möchten.
- Klicken Sie mit der rechten Maustaste auf den Ordner oder die Datei und wählen Sie “Dateiberechtigungen” oder “Eigenschaften”.
- Geben Sie im Feld “Berechtigungen” 755 für Ordner und 644 für Dateien ein.
- Klicken Sie auf “OK” oder “Speichern”.
So ändern Sie die Dateiberechtigungen mit cPanel (Plesk)
- Melden Sie sich in Ihrem cPanel-Account (oder Plesk) an.
- Gehen Sie in den Bereich “Dateimanager”.
- Suchen Sie den Ordner oder die Datei, deren Zugriffsrechte Sie ändern möchten.
- Klicken Sie mit der rechten Maustaste auf den Ordner oder die Datei und wählen Sie “Berechtigungen ändern”.
- Geben Sie 755 für Ordner und 644 für Dateien in das Feld “Berechtigung” ein.
- Klicken Sie auf “Berechtigungen ändern”.
Plugin-Konflikte
Eine weitere häufige Ursache für einen 403-Fehler in WordPress sind Plugin-Konflikte. Einige Plugins können Kompatibilitätsprobleme mit Ihrer WordPress-Website verursachen, was zu einem 403-Fehler führt.
Um dieses Problem zu beheben, müssen Sie alle Plugins auf Ihrer WordPress-Website deaktivieren und dann nacheinander wieder aktivieren, um das Plugin zu identifizieren, das den Konflikt verursacht. Gehen Sie wie folgt vor
- Melden Sie sich in Ihrem WordPress-Dashboard an.
- Gehen Sie in den Bereich “Plugins”.
- Deaktivieren Sie alle Plugins, indem Sie unter jedem Plugin “Deaktivieren” auswählen.
- Nachdem Sie alle Plugins deaktiviert haben, aktivieren Sie sie nacheinander wieder.
- Prüfen Sie nach jeder Reaktivierung, ob der Fehler 403 weiterhin auftritt.
Wenn der Fehler nach der Reaktivierung eines Plugins weiterhin auftritt, deaktivieren Sie dieses Plugin und fahren Sie mit dem nächsten fort.
Wiederholen Sie diesen Vorgang, bis Sie das fehlerhafte Plugin gefunden haben.
Theme-Probleme
Ähnlich wie Plugin-Konflikte können auch Probleme mit Ihrem WordPress-Theme zu einem 403-Fehler führen. Wenn es ein Problem mit Ihrem Theme gibt, kann es den Zugriff auf Ihre Website verhindern und zu einem 403-Fehler führen.
Um dieses Problem zu beheben, müssen Sie zu einem Standard-WordPress-Theme wechseln und prüfen, ob der Fehler weiterhin auftritt. Wenn der Fehler nicht mehr auftritt, liegt das Problem bei Ihrem Theme. Sie können dann den Theme-Entwickler um Hilfe bitten oder zu einem anderen Theme wechseln.
So wechseln Sie zu einem Standard-WordPress-Theme
- Melden Sie sich in Ihrem WordPress-Dashboard an.
- Gehen Sie zum Bereich “Darstellung”.
- Wählen Sie “Themes”.
- Suchen Sie das Theme “Twenty Twenty-One” und aktivieren Sie es.
- Überprüfen Sie, ob der 403-Fehler weiterhin auftritt.
Wenn der Fehler verschwindet, nachdem Sie zu einem Standard-Theme gewechselt haben, liegt das Problem bei Ihrem vorherigen Theme. Sie können den Theme-Entwickler um Hilfe bitten oder zu einem anderen Theme wechseln.
Falsche URL
Wenn Sie versuchen, eine Seite oder einen Beitrag mit einer falschen URL aufzurufen, kann dies zu einem 403-Fehler führen. Dies kann passieren, wenn Sie die URL falsch eingegeben haben oder wenn der Beitrag oder die Seite gelöscht oder verschoben wurde.
Um dieses Problem zu beheben, stellen Sie sicher, dass Sie die richtige URL für die Seite oder den Beitrag verwenden, auf die bzw. den Sie zugreifen möchten. Sie können auch Ihre WordPress-Website nach fehlerhaften Links durchsuchen und diese korrigieren.
Beschädigte WordPress-Kerndateien
Wenn eine der WordPress-Kerndateien beschädigt ist, kann dies zu einem 403-Fehler führen. Dies kann durch ein fehlgeschlagenes Software-Update, einen Hackerangriff oder andere Probleme verursacht werden.
Um dieses Problem zu beheben, müssen Sie die beschädigten Kerndateien durch eine neue Kopie aus dem WordPress-Repository ersetzen. Gehen Sie wie folgt vor
- Melden Sie sich mit einem FTP-Client bei Ihrer Website an.
- Suchen Sie die Ordner wp-includes und wp-admin im Root-Verzeichnis Ihrer WordPress-Website.
- Laden Sie eine neue Kopie dieser Ordner aus dem WordPress-Repository herunter.
- Löschen Sie die bestehenden Ordner wp-includes und wp-admin auf Ihrer Website.
- Laden Sie die neuen wp-includes- und wp-admin-Ordner auf Ihre Website hoch.
Falsch konfiguriertes SSL/TLS-Zertifikat
Wenn Sie ein SSL/TLS-Zertifikat auf Ihrer WordPress-Website installiert haben, muss dieses korrekt konfiguriert sein. Ist dies nicht der Fall, kann es zu einem 403-Fehler kommen.
Um dieses Problem zu beheben, müssen Sie sicherstellen, dass Ihr SSL/TLS-Zertifikat richtig konfiguriert ist. Wenden Sie sich dazu an Ihren Hosting-Provider oder an den Anbieter des SSL/TLS-Zertifikats.
Unzureichende Hosting-Umgebung
Wenn Ihre Hosting-Umgebung nicht den Mindestanforderungen für WordPress entspricht, kann dies zu einem 403-Fehler führen. Dies kann passieren, wenn Ihr Hosting-Provider nicht über die notwendigen Ressourcen verfügt, um Ihre WordPress-Site zu unterstützen.
Um dieses Problem zu beheben, müssen Sie Ihr Hosting-Angebot auf ein Angebot aktualisieren, das die Mindestanforderungen für WordPress erfüllt. Wenden Sie sich dazu bitte an Ihren Hosting-Provider.
Falsche Anfrage
Manchmal kann es vorkommen, dass ein Benutzer eine nicht korrekt formatierte Anfrage sendet, was zu einem 403-Fehler führt. Dies kann passieren, wenn der Benutzer versucht, mit einem veralteten Browser oder einer falschen URL auf Ihre WordPress-Seite zuzugreifen.
Um dieses Problem zu beheben, stellen Sie sicher, dass der Benutzer einen modernen und aktuellen Browser verwendet, um auf Ihre WordPress-Site zuzugreifen. Sie können ihm auch die richtige URL für die Seite oder den Beitrag geben, auf die/den er zugreifen möchte.
Falsche PHP-Version
Die Verwendung einer veralteten PHP-Version kann zu Kompatibilitätsproblemen mit WordPress führen und einen 403-Fehler auslösen. WordPress benötigt mindestens PHP Version 7.2 oder höher, um korrekt zu funktionieren.
Um dieses Problem zu beheben, müssen Sie sicherstellen, dass Ihre Website die richtige PHP-Version verwendet. Überprüfen Sie dazu die auf Ihrer Website verwendete PHP-Version und aktualisieren Sie sie gegebenenfalls auf die neueste Version.
So überprüfen Sie die auf Ihrer WordPress-Website verwendete PHP-Version
- Loggen Sie sich in Ihr WordPress-Dashboard ein.
- Gehen Sie zum Bereich “Tools”.
- Wählen Sie “Site Health”.
- Sehen Sie im Abschnitt “Environment” nach, welche PHP-Version auf Ihrer Website verwendet wird.
Wenn Ihre PHP-Version veraltet ist, können Sie sich an Ihren Hosting-Provider wenden, um Hilfe bei der Aktualisierung auf die neueste Version zu erhalten.
Falsche Dateiberechtigungen
Falsche Dateiberechtigungen können dazu führen, dass WordPress nicht auf bestimmte Dateien zugreifen kann und einen 403-Fehler ausgibt. Dies kann passieren, wenn die Dateiberechtigungen für Ihre WordPress-Website versehentlich oder absichtlich geändert wurden.
Um dieses Problem zu beheben, müssen Sie sicherstellen, dass die Dateiberechtigungen für Ihre WordPress-Website korrekt eingestellt sind. Die empfohlenen Dateiberechtigungen für WordPress sind 755 für Verzeichnisse und 644 für Dateien.
Im Folgenden erfahren Sie, wie Sie die Dateiberechtigungen für Ihre WordPress-Website überprüfen und ändern können:
- Melden Sie sich mit einem FTP-Client bei Ihrer Website an.
- Suchen Sie das Root-Verzeichnis Ihrer WordPress-Website.
- Klicken Sie mit der rechten Maustaste auf das Verzeichnis und wählen Sie “Dateiberechtigungen”.
- Vergewissern Sie sich, dass die Verzeichnisberechtigungen auf 755 gesetzt sind.
- Wiederholen Sie den Vorgang für jede Datei auf Ihrer WordPress-Website und stellen Sie sicher, dass die Dateiberechtigungen auf 644 gesetzt sind.
Plugins, die Konflikte verursachen
Manchmal können bestimmte Plugins Konflikte mit WordPress verursachen und zu einem 403-Fehler führen. Dies kann passieren, wenn ein Plugin veraltet, defekt oder nicht kompatibel mit Ihrer WordPress-Version ist.
Um dieses Problem zu beheben, deaktivieren Sie alle Plugins und prüfen Sie, ob der Fehler verschwindet. Wenn der Fehler nach der Deaktivierung aller Plugins nicht mehr auftritt, können Sie anschließend jedes Plugin einzeln wieder aktivieren und prüfen, ob der Fehler nach jeder Aktivierung weiterhin auftritt.
So deaktivieren Sie alle Plugins auf Ihrer WordPress-Website
- Melden Sie sich in Ihrem WordPress-Dashboard an.
- Gehen Sie in den Bereich “Plugins”.
- Wählen Sie “Installierte Plugins”.
- Deaktivieren Sie alle Plugins.
- Überprüfen Sie, ob der 403-Fehler weiterhin auftritt.
Wenn der Fehler verschwindet, nachdem Sie alle Plugins deaktiviert haben, können Sie jedes Plugin einzeln wieder aktivieren und prüfen, ob der Fehler nach jeder Aktivierung weiterhin auftritt. So können Sie herausfinden, welches Plugin den Konflikt verursacht.